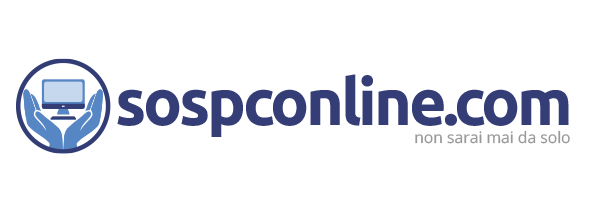Stampante offline: come risolvere il problema?
Non riuscire a stampare un documento perché la stampante collegata al nostro computer risulta offline, è uno dei problemi più comuni, ed è sempre una grande scocciatura. Oggi quindi vi illustriamo alcune semplici procedure che possono essere utili nella risoluzione del problema.
Per risolvere il problema, per prima cosa dobbiamo verificare se la nostra stampante è effettivamente offline o se il problema che ci impedisce di stampare ha a che fare con altro. Anche se può apparire una cosa piuttosto banale, non scordiamo ad esempio di controllare che la stampante sia effettivamente collegata: se utilizziamo un cavo, controlliamo che sia connesso e che non sia danneggiato; se utilizziamo la connessione wireless, controlliamo che il Wi-Fi sia acceso e funzionante.
Se effettivamente le connessioni sono a posto, allora iniziamo a cercare il problema all’interno di Windows. Qualsiasi sia la versione del sistema operativo che stiamo usando, basterà per prima cosa accedere al Pannello di controllo dal menu “Start”. Una volta fatto, dovremo scegliere la voce “Dispositivi e stampanti”, che solitamente si trova all’interno della categoria “hardware e suoni”. Ci troveremo così davanti alle icone di tutte le apparecchiature esterne che sono collegate al nostro PC. Potremmo accorgerci a questo punto che la stampante risulta “spenta”, cioè i colori della sua icona sono opachi e non pieni e brillanti come quelli delle altre apparecchiature in funzione. Questo significa appunto che la stampante è offline.
A questo punto clicchiamo con il tasto destro del mouse sull’icona della stampante e quindi clicchiamo con il tasto sinistro su “Visualizza stampa in corso”. Nella nuova finestra che si apre andiamo su “Stampante”, in alto a sinistra all’interno del menu orizzontale. Qui bisogna controllare che non siano spuntate le voci “Sospendi stampa” e “Usa stampante offline”. Se lo fossero, rimuoviamo le spunte: probabilmente ora la nostra stampante riprenderà regolarmente a funzionare.
Ma che fare se invece non c’è nessuna spunta o se comunque la stampante non ne vuole sapere di ripartire?
A questo punto clicchiamo nuovamente con il tasto destro del mouse sull’icona della stampante all’interno del pannello di controllo e clicchiamo quindi su “Risoluzione dei problemi”. Questa funzione farà un check delle impostazioni eventualmente da aggiornare e automaticamente risolverà i problemi che possono essere ancora presenti all’interno del pannello di controllo della stampante.
Se anche a seguito di questo passaggio, la stampante continuasse a rimanere offline, allora il passaggio successivo è quello di verificare lo stato della nostra rete. Per fare questo dobbiamo cliccare sull’icona che contraddistingue l’accesso alla rete, presente in basso a destra all’interno della barra di windows. All’interno della finestra che si aprirà, dobbiamo cercare nel menù a sinistra dove modificare le “Impostazioni di condivisione”.
Questo controllo è particolarmente utile nel caso si sia recentemente intervenuti sulla rete o sulla connessione che si sta utilizzando. Una volta aperta la finestra che mostra le opzioni di condivisione, è indispensabile che siano selezionate le voci “Attiva individuazione di rete” e “Attiva condivisione file e stampanti”. Queste impostazioni sono indispensabili affinché il PC possa individuare e utilizzare la stampante collegata in rete.
Nel caso in cui ancora la stampante risulti ancora offline, occorre diventare un po’ più tecnici per individuare il problema. Prima di decidere definitivamente di disinstallare e reinstallare la stampante per azzerare le impostazioni, c’è un ultimo controllo che va fatto. Si tratta di verificare lo spooler di stampa, il sistema di gestione della connessione di rete di una stampante. Questo si configura automaticamente nel momento in cui si installa la stampante. Ma può capitare che le cose vadano fuori posto, soprattutto a seguito di altri interventi sul PC. Per cui si tratta di un passaggio da verificare nel caso in cui il problema di connessione della stampante non si stato sin qui risolto.
Per iniziare dobbiamo digitare “servizi” nella barra di ricerca presente all’interno del menù “Start di Windows”. Cliccando quindi sul risultato di ricerca corrispondente, accederemo al pannello dove sono presenti tutte le funzioni servizi del computer. Qui scorriamo fino a trovare la voce “Spooler di stampa” e quindi clicchiamo per aprire la finestra di dialogo. Bisogna a questo punto verificare che l’avvio dello spooler di stampa sia impostato su “Automatico” e che il tasto “Avvia” sia premuto. Talvolta può succedere che queste impostazioni si inceppino, per cui si può procedere allo sblocco cliccando su “Interrompi” e quindi nuovamente su “Avvia”.
Infine, l’ultimo passaggio che possiamo compiere in autonomia, se nuovamente non abbiamo ottenuto esito positivo, è quello di disinstallare la stampante per installarla nuovamente. Possiamo in questo caso scegliere di fare un primo tentativo disinstallando la stampante, ma non i suoi driver. Ma probabilmente a questo punto conviene optare per un’operazione più radicale, che veda anche la rimozione dei driver, che saranno comunque installati di nuovo in seguito.
La scelta più rapida e sicura rimane sicuramente quella di affidarsi a tecnici esperti in grado di individuare velocemente il problema e intervenire tempestivamente. Scegli la comodità e l’efficacia dell’assistenza in remoto di SosPcOnline!